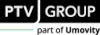|
Hinweis: Beim Speichern von Nachfragedaten werden Attributwerte mit einer bestimmten Anzahl an Nachkommastellen gespeichert (Einstellungen für Dezimalstellen, Aggregationsfunktionen und Anschlüsse). |
1. Klicken Sie auf das Dreieck der Trennschaltfläche  Speichern.
Speichern.
2. Wählen Sie den Eintrag Datei speichern unter > Nachfragedaten.
Das Fenster Nachfragedaten speichern öffnet sich.
3. Geben Sie einen Dateinamen und bei Bedarf den Pfad ein.
4. Klicken Sie auf die Schaltfläche Speichern.
Das Fenster Nachfragedatei speichern öffnet sich.
5. Schränken Sie bei Bedarf die Menge der zu speichernden Daten ein.
|
Element |
Beschreibung |
|
Attribute mit Standardbelegung ausblenden |
Tipp Mit der Option können Sie die Dateigröße reduzieren.
Hinweis Die Standardwerte der Attribute können Sie der Datei attribute.xls unter ...\Programme\PTV Vision\PTV Visum 2025\Doc entnehmen. |
|
Leere Tabellen ausblenden |
|
|
Berechnete Attribute ausblenden |
Tipp Das Speichern von berechneten Attributen eignet sich für eine weitere Auswertung, beispielsweise in einer Datenbank. Hinweis Berechnete Attribute werden beim Einlesen ignoriert. |
| Indirekte Attribute ausblenden |
Hinweis Indirekte Attribute werden beim Einlesen ignoriert. |
6. Wählen Sie die Datentabellen, die Sie speichern möchten.
|
Element |
Beschreibung |
|
|
Die Tabelle ist ausgewählt und wird gespeichert. |
|
|
Die Tabelle ist nicht ausgewählt und wird nicht gespeichert. Hinweis Die Tabelle Versionsblock kann nicht ausgeschaltet werden. |
| Markierung bearbeiten |
In der Liste der Tabellen können Sie mehrere Einträge mit gedrückter Taste Strg markieren. Über die Schaltfläche können Sie dann alle Markierungen von Tabellen und Attributen in die Auswahl aufnehmen oder aus der Auswahl entfernen. Außerdem können Sie alle direkten Attribute der markierten Tabellen auswählen oder aus der Auswahl entfernen. |
| Auswahl speichern/Auswahl öffnen | Sie können die aktuell ausgewählten Tabellen und Attribute als Netzdatei *.net ohne Inhalt speichern und später als Vorgabe wieder einlesen (Auswahl aus einer Nachfragedatendatei einlesen). |
|
Alle Tabellen an |
Über die Schaltfläche können Sie alle Tabellen auswählen. Hinweis Der Zustand der Attribute in den einzelnen Tabellen bleibt dabei erhalten. |
|
Alle Tabellen aus |
Über die Schaltfläche können Sie alle Tabellen bis auf Versionsblock ausschalten. Hinweis Der Zustand der Attribute in den einzelnen Tabellen bleibt dabei erhalten. |
|
Vordefinierte Fälle |
Die notwendigen Daten zur Beschreibung eines Netzobjekts können in einer oder in mehreren Tabellen enthalten sein. Beispielsweise sind die Daten eines Streckenobjekts alle in der Tabelle Strecken enthalten, für digitalisierte Strecken ist zusätzlich der Block Streckenpolygone erforderlich. Über die Schaltfläche können Sie alle Datentabellen, die zur Beschreibung bestimmter Netzobjekte nötig sind (sog. Anwendungsfälle), und deren Attribute gleichzeitig auswählen. |
7. Klicken Sie auf einen Tabellennamen.
Die Attribute der Tabelle werden angezeigt.
|
Tipp: Sie können die Attribute mehrerer Tabellen gleichzeitig anzeigen, indem Sie die Taste Strg drücken, diese gedrückt halten und nacheinander auf die gewünschten Tabellennamen klicken. |
|
Hinweis: In Abhängigkeit von den Einstellungen im oberen Bereich des Fensters werden unter Umständen nicht alle Attribute einer Tabelle angezeigt. |
8. Wählen Sie die Attribute, die Sie speichern möchten.
|
Element |
Beschreibung |
|
|
Das Attribut ist ausgewählt und wird gespeichert. |
|
|
Das Attribut ist nicht ausgewählt und wird nicht gespeichert. |
|
|
Das Attribut ist ein Schlüsselattribut und kann nicht ausgeschaltet werden. Schlüsselattribute sind Attribute, die zur Identifikation der Nachfrageobjekte dienen. |
|
|
Das Attribut ist ein Pflichtattribut und kann nicht ausgeschaltet werden. |
|
Attributgruppen |
Über die Schaltfläche können Sie vordefinierte Gruppen von Attributen in einem separaten Fenster auswählen oder ausschalten (Gruppen von Attributen für das Speichern auswählen oder ausschalten). |
|
Standardwerte setzen |
Über diese Schaltfläche blenden Sie leere Tabellen und berechnete Attribute aus. Alle anderen Attribute sind ausgewählt. |
|
Tipp: Alternativ können Sie ausgewählte Tabellen und Attribute aus einer Nachfragedatendatei *.dmd einlesen (Auswahl aus einer Nachfragedatendatei einlesen) |
9. Bestätigen Sie mit OK.
Das Fenster Speicherort für Matrizen öffnet sich.
|
Hinweis: Das Fenster öffnet sich nur, wenn Sie die Datentabelle Matrixeinträge gewählt haben. |
10. Wählen Sie für jede Matrix, ob die Matrix in der Nachfragedatendatei oder als separate Matrixdatei gespeichert werden soll.
|
Element |
Beschreibung |
|
Format |
(in DMD) Ist die Option ausgewählt, wird die jeweilige Matrix in der Nachfragedatendatei gespeichert. Binär, V-Format, O-Format, E-Format, S-Format Ist eine dieser Optionen ausgewählt, wird die jeweilige Matrix als separate Matrixdatei im ausgewählten Format gespeichert (Visum-spezifische Matrixdateiformate). In der Nachfragedatendatei wird die Matrix nur als Referenz gespeichert. |
|
Dateiname |
Dateiname und bei Bedarf Pfad der als separate Matrixdatei zu speichernden Matrix Über die Schaltfläche Hinweise Wenn Sie für eine Matrix ein anderes Format als (in DMD) gewählt haben, müssen Sie einen Dateinamen angeben. Die Angabe des Pfads ist nur erforderlich, wenn das Verzeichnis, in dem die Datei gespeichert werden soll, von dem für die Dateiart eingestellten Verzeichnis abweicht (Speicherort von Dateien ändern). Tipp Dateinamen können Sie kopieren und einfügen. |
11. Bestätigen Sie mit OK.
Die Nachfragedaten werden gemäß den Einstellungen gespeichert.
Gruppen von Attributen für das Speichern auswählen oder ausschalten
1. Stellen Sie sicher, dass das Fenster Nachfragedatei speichern geöffnet ist (Nachfragedaten speichern).
2. Klicken Sie auf die Schaltfläche Attributgruppen.
Das Fenster Attributgruppen ein-/ausschalten öffnet sich.
3. Wählen Sie in der Auswahlliste die vordefinierte Gruppe von Attributen, deren Attribute Sie für das Speichern auswählen oder ausschalten möchten.
4. Klicken Sie auf die gewünschte Schaltfläche.
|
Element |
Beschreibung |
|
Einschalten |
Alle Attribute der ausgewählten Gruppe werden ausgewählt. |
|
Abschalten |
Alle Attribute der ausgewählten Gruppe außer Schlüssel- und Pflichtattribute werden für das Speichern ausgeschaltet. |
|
Exklusiv einschalten |
Alle Attribute der ausgewählten Gruppe werden ausgewählt und alle Attribute anderer Gruppen außer Schlüssel- und Pflichtattribute werden ausgeschaltet. |
5. Klicken Sie auf die Schaltfläche Schließen.
Die Attribute werden gemäß den Einstellungen ausgewählt oder ausgeschaltet.
Ausgewählte Nachfragedaten als Auswahl speichern
Sie können die aktuell ausgewählten Tabellen und Attribute als Nachfragedatendatei *.dmd ohne Inhalt speichern und später als Vorgabe wieder einlesen.
1. Stellen Sie sicher, dass das Fenster Nachfragedatei speichern geöffnet ist (Nachfragedaten speichern).
2. Klicken Sie auf die Schaltfläche Auswahl speichern.
Das Fenster Nachfragedaten speichern öffnet sich.
3. Geben Sie einen Dateinamen und bei Bedarf den Pfad ein.
4. Klicken Sie auf die Schaltfläche Speichern.
Die ausgewählten Tabellen und Attribute werden als Datenblöcke ohne Inhalt gespeichert.
Auswahl aus einer Nachfragedatendatei einlesen
Sie können eine Auswahl von Tabellen und Attributen aus einer Nachfragedatendatei oder aus einer als Auswahl gespeicherten Nachfragedatendatei ohne Inhalt einlesen.
1. Stellen Sie sicher, dass das Fenster Nachfragedatei speichern geöffnet ist (Nachfragedaten speichern).
2. Klicken Sie auf die Schaltfläche Auswahl öffnen.
Das Fenster Nachfragedaten öffnen öffnet sich.
3. Wählen Sie die gewünschte Datei aus.
4. Klicken Sie auf die Schaltfläche Öffnen.
Die in der Nachfragedatendatei enthaltenen Tabellen und Attribute werden übernommen.
 Ist die Option ausgewählt, werden nur ausgewählte belegte Attribute und deren Werte gespeichert.
Ist die Option ausgewählt, werden nur ausgewählte belegte Attribute und deren Werte gespeichert. Ist die Option nicht ausgewählt, werden alle ausgewählten Attribute und deren Werte gespeichert, unabhängig davon, ob der Attributwert dem Standardwert entspricht oder davon abweicht.
Ist die Option nicht ausgewählt, werden alle ausgewählten Attribute und deren Werte gespeichert, unabhängig davon, ob der Attributwert dem Standardwert entspricht oder davon abweicht.



 rufen Sie das Fenster
rufen Sie das Fenster